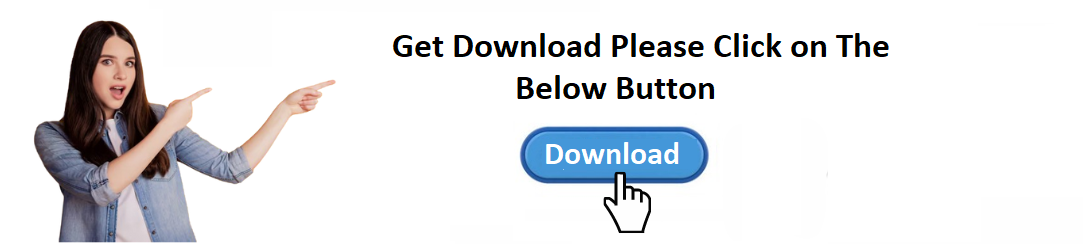For Download Kia Gps For Android Click On Below Button Or
Link 👉 https://www.kia.com/download
In today's world, GPS navigation has become an essential feature for most drivers. Whether you're navigating through city streets or planning a road trip, an efficient GPS system ensures you reach your destination safely and on time. If you're a Kia owner and want to make the most of your Android smartphone as a GPS device, you're in luck. Kia offers several ways to integrate GPS functionality into your vehicle, ranging from using the native Kia navigation system to connecting third-party apps like Google Maps or Waze through Android Auto.
This article will guide you through the process of downloading and using Kia GPS for Android, detailing both Kia’s native navigation system and Android apps, as well as how to connect and use them in your vehicle.
Why Use GPS in Your Kia Vehicle?
Before diving into the specific ways to download and use Kia GPS on Android, it’s important to understand the advantages of having a GPS system in your vehicle.
-
Turn-by-Turn Navigation: Modern Kia vehicles come equipped with built-in navigation systems that provide accurate, real-time directions. If you prefer using your Android phone, apps like Google Maps or Waze also offer turn-by-turn guidance, helping you stay on track while you drive.
-
Traffic and Road Condition Alerts: Both Kia’s built-in navigation system and Android apps provide live traffic information, road closures, and detours, helping you avoid delays and take the most efficient route.
-
Real-Time Points of Interest: GPS systems allow you to search for nearby gas stations, restaurants, hotels, or other points of interest (POIs), making your journey more convenient.
-
Hands-Free Integration: With features like Android Auto, your smartphone can integrate with your Kia vehicle's infotainment system, letting you use your GPS apps directly on the car's display without the need to touch your phone.
Available Kia GPS Options for Android
Kia provides multiple ways to use GPS on Android, whether you’re using a built-in system like Kia’s UVO platform or integrating popular navigation apps like Google Maps and Waze through Android Auto. Below are the most common ways to download and use Kia GPS on Android.
1. Using Kia’s UVO Navigation System with Android
Kia's UVO (short for "Your Voice") system is the brand’s proprietary infotainment platform, which offers navigation, entertainment, and connectivity features. If your Kia model is equipped with the UVO navigation system, you can use it to access GPS functions directly on your vehicle’s screen.
Step-by-Step Guide to Using Kia’s UVO Navigation System with Android:
-
Check Your Kia Vehicle’s Compatibility:
- UVO is available in most newer Kia vehicles. Check your vehicle’s infotainment system or owner’s manual to see if your car is equipped with UVO navigation.
- If your car has UVO, ensure that you’ve set up an account on Kia’s UVO website or through the UVO app (available on the Google Play Store).
-
Install the UVO App on Your Android Device:
- Go to the Google Play Store and search for "UVO".
- Download and install the UVO app on your Android smartphone. The app provides additional features, such as remote control of certain in-car systems and vehicle diagnostics, but it can also be used to access navigation features.
-
Set Up UVO and Link It to Your Kia:
- Open the UVO app on your Android device and follow the prompts to set up an account if you don’t already have one.
- Once your UVO account is set up, link it to your Kia vehicle by entering the Vehicle Identification Number (VIN) and following the pairing instructions on your phone and your car's infotainment system.
-
Using UVO for GPS Navigation:
- Once your UVO system is connected, you can access the navigation functionality through the UVO app or directly from your vehicle's infotainment screen.
- On your car’s display, tap the Navigation icon to enter the destination manually or use voice commands to input an address.
- The UVO system will provide turn-by-turn directions, real-time traffic data, and suggested alternative routes if necessary.
-
Sync UVO with Google Maps:
- Some Kia vehicles with UVO also offer integration with Google Maps or SiriusXM Traffic to provide more accurate and up-to-date traffic information.
- Ensure your UVO system is linked with Google services for enhanced navigation.
2. Using Google Maps for Kia GPS Navigation on Android
Google Maps is one of the most widely used GPS apps and is available for free on Android devices. It provides accurate, real-time maps, turn-by-turn directions, and traffic updates. Whether you're using your Android phone or mirroring it through Android Auto, Google Maps is a great option for navigation.
Step-by-Step Guide to Using Google Maps on Android:
-
Download and Install Google Maps:
- Open the Google Play Store on your Android smartphone.
- Search for Google Maps and tap Install.
- Once installed, open the Google Maps app.
-
Set Up Google Maps:
- Sign in with your Google account (optional, but recommended for saving locations and preferences).
- Ensure that your phone’s location settings are enabled by going to Settings > Location, and turning on location services.
-
Using Google Maps for Navigation:
- In the Google Maps app, enter your destination in the search bar.
- Tap on Directions to see the different routes available.
- Google Maps will provide turn-by-turn directions, including real-time traffic information, estimated time of arrival (ETA), and route options.
- You can choose from different types of routes, such as driving, walking, or cycling.
-
Integrating Google Maps with Kia’s UVO System:
- If your Kia supports Android Auto, you can mirror Google Maps onto your car’s infotainment screen. Android Auto allows you to view the maps and control the app through your vehicle’s touchscreen or voice commands.
- To set up Android Auto, connect your Android phone to your car using a USB cable, and follow the prompts to enable Android Auto on your vehicle’s infotainment screen.
- Once Android Auto is activated, you’ll be able to use Google Maps directly from the vehicle’s display, providing larger maps and easier access to navigation controls.
-
Customizing Google Maps:
- Google Maps allows you to customize your experience by adding preferences like avoiding tolls, highways, or ferries.
- You can also set your home and work addresses for easy access, and save frequently visited locations as Favorites.
3. Using Waze for Kia GPS Navigation on Android
Waze is another popular navigation app known for its real-time, crowd-sourced traffic and road information. Waze users can report accidents, police activity, and traffic issues, helping others avoid delays. If you prefer a more social-driven navigation experience, Waze is a great option.
Step-by-Step Guide to Using Waze on Android:
-
Download and Install Waze:
- Open the Google Play Store and search for Waze.
- Tap Install to download the app.
-
Set Up Waze:
- After installation, open the app and sign in (optional, but you can connect with Facebook for a more personalized experience).
- Allow Waze to access your location for accurate navigation.
-
Use Waze for GPS Navigation:
- Enter your destination in the Search bar and choose the route.
- Waze will provide turn-by-turn voice guidance, showing you real-time updates about traffic conditions, accidents, and hazards.
-
Connect Waze to Kia’s UVO System via Android Auto:
- Like Google Maps, Waze also integrates with Android Auto. To use Waze on your Kia’s infotainment screen, connect your Android phone to the car using a USB cable.
- Once Android Auto is connected, select Waze from the available apps on your car's display, and Waze will provide navigation right on your screen.
- You can control Waze using the car’s touchscreen or voice commands, making it easy to adjust routes without distractions.
Troubleshooting Common Issues
While using Kia GPS on Android, you might encounter a few issues. Here are some troubleshooting tips:
-
No GPS Signal:
- Ensure that location services are enabled on your Android phone by going to Settings > Location and turning it on.
- Check that your vehicle’s UVO system is properly paired with your phone via Bluetooth or USB.
-
Poor Connectivity:
- Ensure that your phone is connected to a stable data connection. Google Maps, Waze, and other apps require an active internet connection to provide live traffic updates and route information.
- If you’re using Android Auto, make sure the USB cable is properly connected.
-
Android Auto Not Working:
- If Android Auto isn’t working, make sure your phone supports Android Auto and that the Android Auto app is installed. You may also need to update the UVO system in your vehicle to ensure compatibility.
-
Google Maps or Waze Not Displaying Correctly on UVO:
- If you’re having issues displaying Google Maps or Waze on the UVO system, ensure your phone and vehicle are both updated to the latest software versions.
Conclusion
Download Kia GPS for Android is a simple process, whether you're utilizing the UVO system, Google Maps, or Waze. Each of these options provides different features, allowing you to choose the one that best suits your needs.